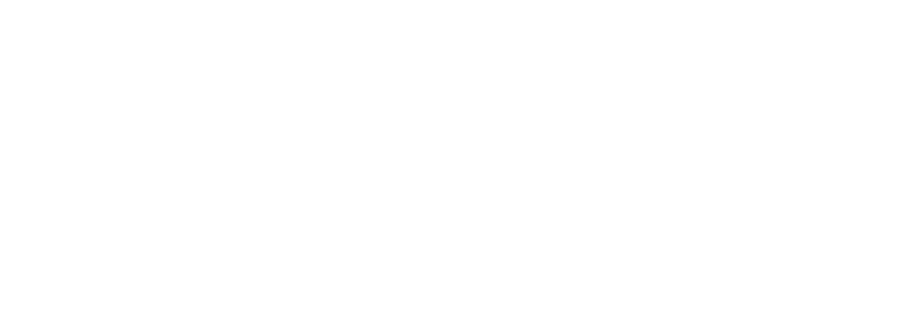Tracking CE Regulatory Element Statuses of Associated Persons
Learn how to use FINRA Gateway Reports to create a report listing associated persons with open CE Annual Regulatory Element requirements due by Dec. 31 of the year. This report provides real-time data during the year-end shutdown period. After completing the steps detailed on this page, you will have a report like the sample report linked here.
Getting Started
Log in to FINRA Gateway, navigate to the Reports tab, click on the Templates, then on the Continuing Education section in the left navigation panel, and open the Annual Reg Element - Individuals CE Course Statuses template.
Modify the Template to Fit Your Needs
From within the Annual Reg Element - Individuals CE Course Statuses, open the Columns tool.
Use the Columns tool to add and/or remove columns so that the template returns the information you need. For this example, we add the Course Status Description column by checking the box next to in the left-hand column and clicking on the Apply button at the bottom of the popup module.
When you return to the main table, you will see the field you just added.
You can now left click on the column header and drag it to the position where you need it.
Filter the Template to Only Shows Registered Persons With Incomplete CE Assignments
From the main table view, open the Filter tool by clicking on the filter icon.
In the filter dialog that opens, click on the X inside the Course Status Code rectangle to remove it.
After removing the Course Status Code filter criteria, you will be presented with a blank filter dialog. In the Filter By box, select CE Status Description.
In the box that appears below the Filter By box, type in Required.
Now click on the Apply Filter button and then click on the Done button.
Save as a Custom Report
After you finish configuring the base template to provide you with the information you need—whether it be by adding or deleting columns, using Grouping or Filtering—you can save the customized version of the template as a Custom Report.
To save the customized view, click the Save tool in the top right.
Type in a name that helps you recognize the report. In our example, we used Year-end Reg Element Incomplete Status. Click Save.
After you click Save, you will see the new name on the report in the top left corner.
Once you have saved the report, every time you return to FINRA Gateway Reports you will see your saved report on the Custom Reports tab. You can open your custom report by clicking on it. The custom report will always reflect the latest data on its contents. In this case, it will always show individuals that have a Required CE Status when you open it.
Export Report Results to a CSV File
Exporting the report to a CSV file will enable you to dedupe the file— that is, to remove duplicate listings of individuals because they have more than one CE Regulatory Element assignment incomplete.
After opening the report that you want to export, click on the Export icon located in the upper right corner of the screen.
When the export dialog opens, make sure that the Quick Export (default) radio button is selected and click on the Export button.
As soon as you click the Export button you will see a message in the top right corner of your screen telling you that your export is being generated. You can now click on the View Downloads hyperlink in the message to be redirected to the downloads section.
The downloads section is visible on every tab in Reports. While your export is being generated the export name will appear gray. It will turn blue and become a clickable hyperlink once your file is ready for export.
Click on the refresh icon to refresh the page and see if your file is ready.
Alternately, if you prefer not to wait, you can log out and come back to Reports later to pick up your export. The generated file will be available for downloading for 24 hours after it was generated.
Once the hyperlink turns blue and is clickable, click on the hyperlink to download your file.
The file that will be downloaded is a compressed (zipped) file which contains two separate files:
- A text file that contains all criteria you used to create the report (columns included as well as filters and groups used).
- A CSV file which contains the data from the report you created. This file can be opened using Excel.
Now, that you have the data file, open it in Excel. Then click on the Data menu option in Excel.
Once in the Data menu, click on the Remove Duplicates icon. This will open a dialog that will allow you to remove duplicate values from the table.
In the dialog:
- First click on the Unselect All button.
- Then select the Individual CRD# field by clicking in the selection box.
- Finally, click on the OK button.
The resulting table will list all individuals at your organization who have one or more open CE Regulatory Element requirements due only once—regardless of the number of uncompleted assigned courses.
After reviewing the table, make sure to save it as an Excel table to retain any formatting changes that you make.