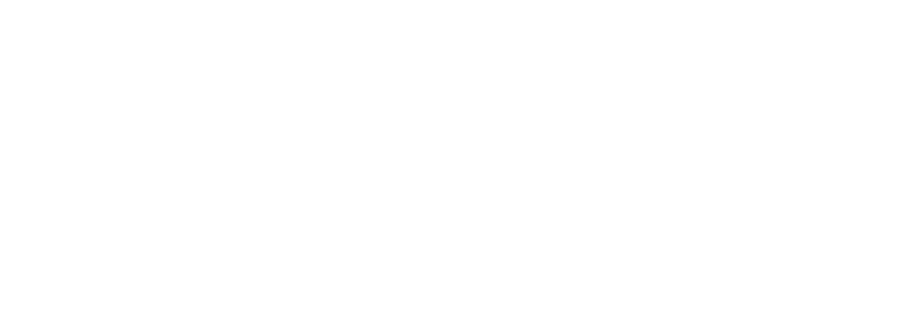Audit Active User Accounts
Audit active user accounts at within your organization using the Account Details Report in FINRA Gateway Reports. The Account Details Report contains details on the account profile and entitlements assigned to people within your organization. The report is available to organization Super Account Administrators (SAA) and Account Administrators (AA).
Open the Account Details Template
To get started, go to FINRA Gateway Reports and browse Templates. Under the Audit category, you will find the Account Details Report.
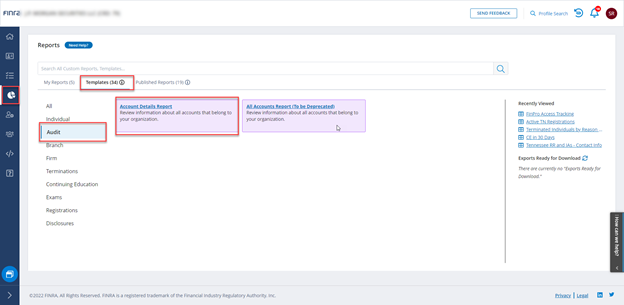
Click to open the Account Details Report. Once you open the template, you will be able to access details about all user accounts for your firm. For more information on the data contained in this template, see the Account Data Dictionary.
Use the Template Tools to Customize the Report
Once the template is open, you can use the template tools to customize the report.
Use the Columns tool to add or remove columns from the report by clicking on the Columns icon.
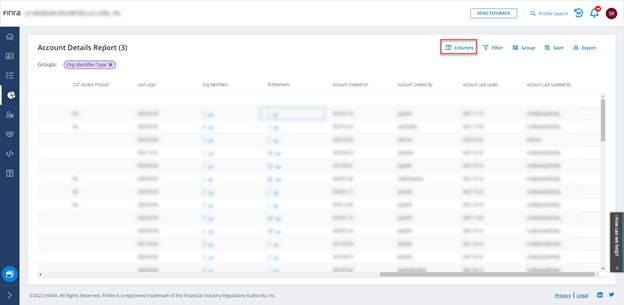
Once you have opened the Columns tool, you can remove columns from the report by unchecking them. If there are unchecked columns, you can add them to the report by checking them. The columns that will be included are shown on the right and all available columns are shown on the left.
For an example, uncheck the boxes next to middle name, cell phone, and department to remove those columns from the template view. You may need to use the scrollbar to see all the columns. When you have unchecked the columns you want to remove, click Apply.
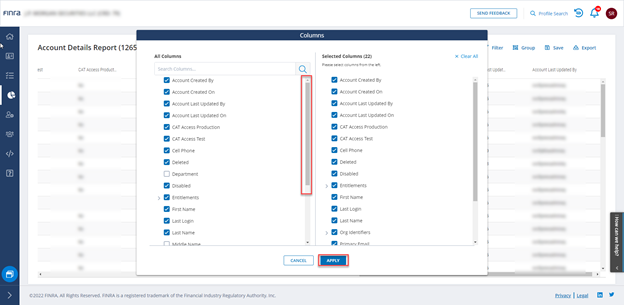
Next, click on the Filter tool to apply filters so that the template will only show active accounts. First, click the arrow in the Filter search box or type to search for the Disabled filter.
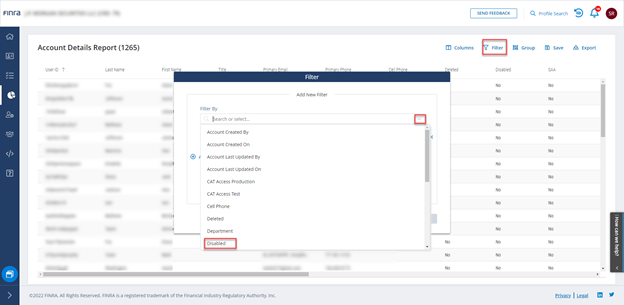
Enter the word “No” is the value field for the Disabled filter and click Apply Filter.
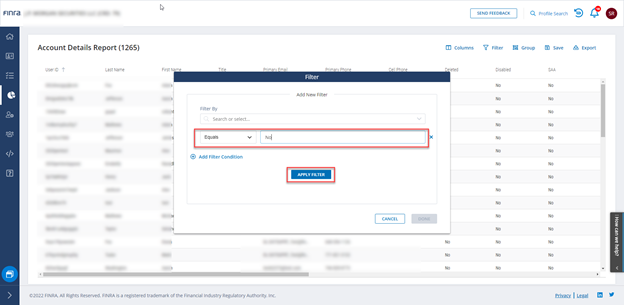
Once the filter has been applied, a blue tag will appear with the applied filter name. Search filters again to add the filter Deleted.
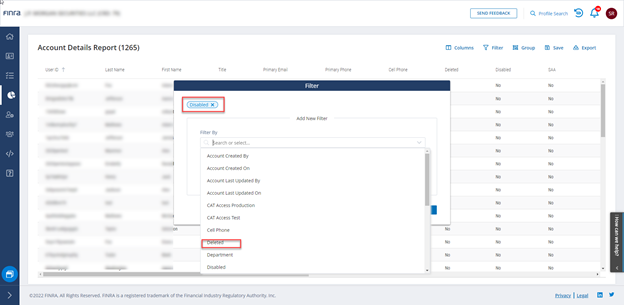
With the filter Deleted selected, enter the value “No” and Apply Filter and then click Done.
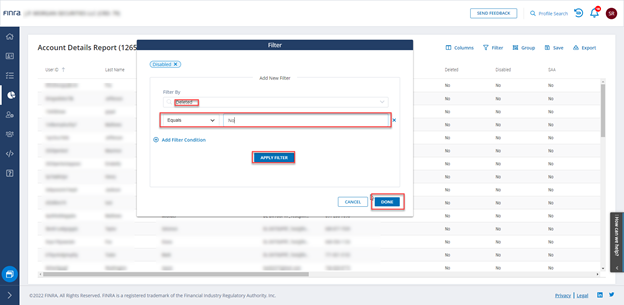
When you return to the template, you will see the two filters applied at the top, the columns you selected, and the data will show only user accounts that are currently active.
Click the Save tool to save these changes as a new template.
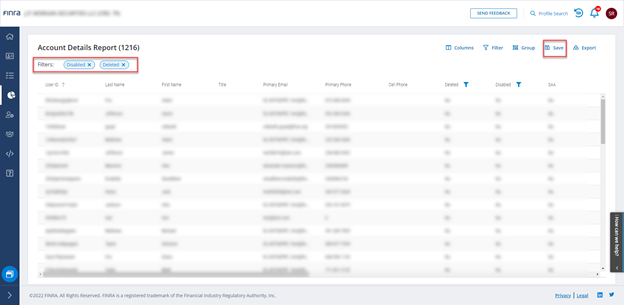
Within the Save tool, you can specify a name for your custom template. Click Save.
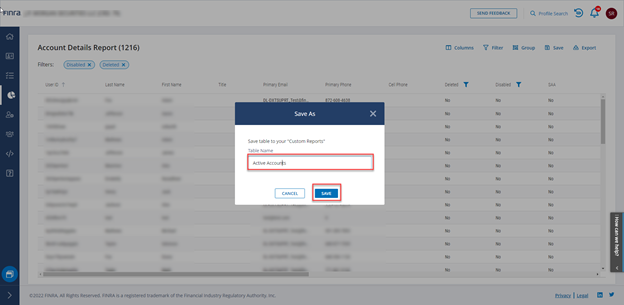
Once you save the changes, the name of the template will change to the name you provided. The Account Details template will remain unchanged. The template you created will be available under My Reports on the Reports landing page. Every time you open the template, it will contain the most up-to-date data available, as is the case with all FINRA Gateway templates.
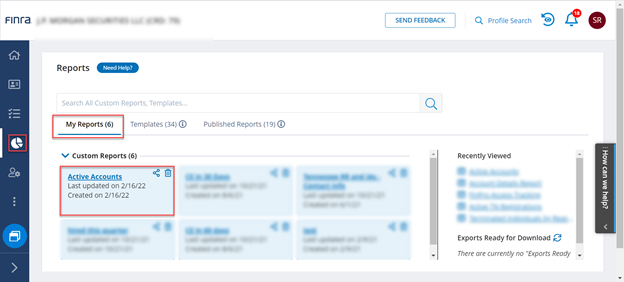
For more information on managing user accounts for your firm, see the Entitlement Reference Guide. Visit FINRA Gateway Reports for more information on template tools, including how to Export.